Adding Contacts in Voyant Connect
The mobile clients share much in common with the desktop clients. If you also use the desktop client, you may already see a list of contacts that will match what your desktop client already has. Adding or removing contacts from either the desktop client or mobile client will sync back to each other each time you login to the other client.

If you have not been using the desktop client, your contact screen will initially be empty.
To add a contact from your directory, you can search for contacts from your company directory and add them to your main list of contacts.
To do this, touch the text that says Voyant Connect – All. On Android, this is just below the top row of tabs. On iOS, this is on the top bar.

Touch Directory at the bottom of the list. On Android, this will load the directory of users on the PBX. On iOS, use the Search box and begin entering something to search for. You need to enter at least three characters to begin the search.
To add contacts, do the following:
- Android: touch the contact you want to add to load the details.
- iOS: touch the “i” icon on the right side of the contact line. This will load the contact details screen.
Next, locate the option labeled Add to Contacts. Touch the + icon on the right to add this user to your contact list. You can also choose to add this user to your phone’s contact list.
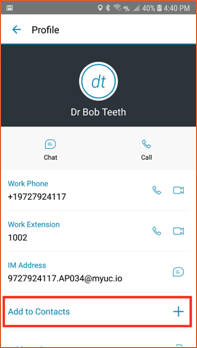
As a privacy feature, adding another user to your contacts sends that user an invite request. Your contact will show as Pending until the user accepts your invitation.
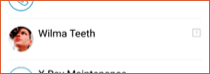
When the user accepts your invitation, you will be able to see their presence status.
