How to log in, access contacts, call history, voicemail, and chat features on the softphone messaging client
Download the Client
You first must download the client to your PC/Mac or smartphone. You can download it here.
Login
Once installation is complete, the login screen will launch. On smart devices you will have to accept the EULA and the Region before the screen will launch.
- Enter your mobile number for this device in the field that says This Phone Number. This is required in order to provision services to your phone correctly.
- Enter your Username and Password to login. Optionally, set the Remember Password option and/or the Sign in automatically option if you don’t want to enter the information every time you login.
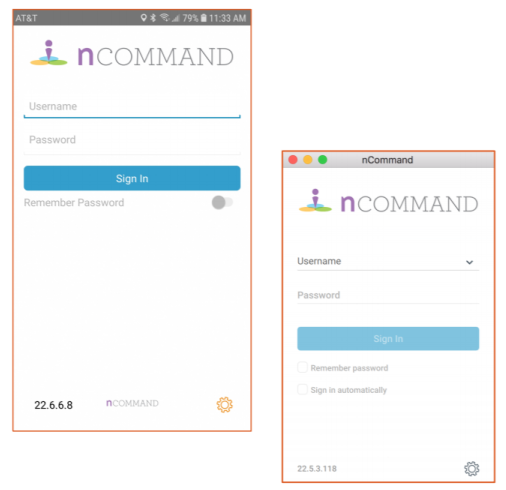
On mobile devices: If you have errors on first login, you may need to include the domain name along with your DID for the username the first time. To include the domain, use a login in the form: DID@corpglobal.net where the DID is your number, such as 5551112222@corpblobal.net.
On Windows devices: When you first login on Windows, two pop-ups will appear offering to configure two optional features.
• The first is whether you want to set nCommand as your default calling application on your Windows computer. The choice can be changed later.
• The second is whether you want to enable Outlook integration. This will allow the client to search and import contacts from Outlook, and allow nCommand to show your presence status as “meeting” during times where you have a meeting in your Outlook calendar.
Adding Contacts
The mobile clients share much in common with the desktop clients. If you also use the desktop client, you may already see a list of contacts that will match what your desktop client already has. Adding or removing contacts from either the desktop client or mobile client will sync back to each other each time you login to the other client.
If you have not been using the desktop client, your contact screen will initially be empty. To add a contact from your directory, you can search for contacts from your company directory and add them to your main list of contacts. To do this, touch the text that says nCommand – All.
Android: this is just below the top row of tabs.
iOS: this is on the top bar.
Desktop: To add contacts, click the directory icon on the left side, and the list will change to a directory listing of all numbers or users in your company. To add someone as a contact, control-click or right-click on that contact and choose Add to Contacts.
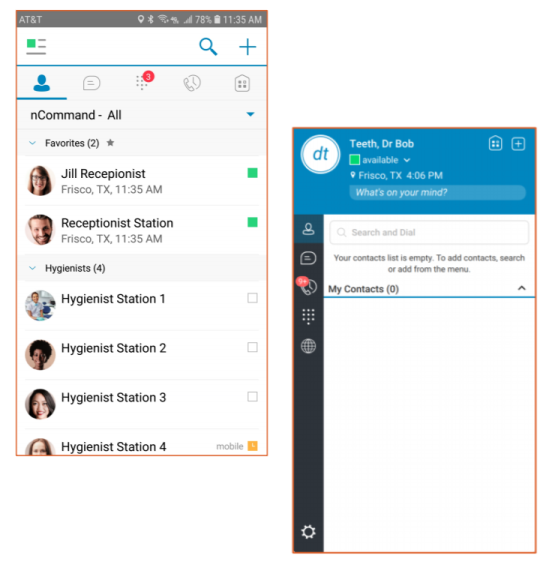
Accessing Voicemail (Voicemail App)
To access your voicemail with the mobile app, hold the 1 key on the keypad until it calls your voice portal.
Accessing Call History and Voicemail (Desktop Version)
The Call History icon on the left side navigation will allow you to see your incoming and outgoing call logs. The Voicemail tab at the top of that page will let you access your visual voicemails and listen to them, repeat them, or delete them.
Answer Calls
You can find details about Mobile answering calls here.
You can find details about Desktop answering calls here.
Transfer Calls
You can find instructions for Mobile call transfers here.
You can find instructions for Desktop call transfers here.
Chat Features
The Chat History icon will allow you to view and recall past chats. To initiate a chat, select the contact from the contacts panel or the corporate directory and select Chat.
More details about Mobile chat feature here.
More details about Desktop chat feature here.
My Room
Group communication is easy to manage in nCommand by using the My Room feature.
More details about Mobile My Room here.
More details about Desktop My Room here.
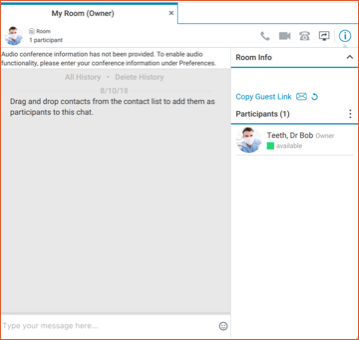 Did this answer your question?
Did this answer your question?
