My Room on Smartphones
Group communication is easy to manage in Voyant Connect by using the My Room feature.
My Room
Touch the My Room button on the tab bar to launch your My Room.
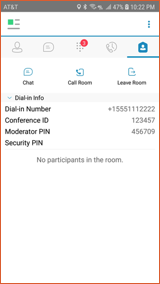
To add participants into your My Room, touch the Chat button. Then check each contact you want to add and the touch the check mark or Done.
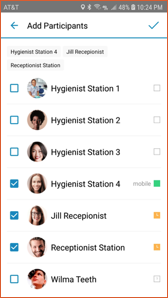
Similar to a group chat, you will be notified as users accept being added to your My Room.
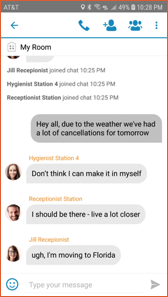
With a My Room, you can link in a conference bridge as well. If you didn’t see conference bridge settings in your My Room page, then you can set that up in Call Settings.
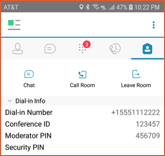
Configuring a My Room Conference Bridge
To set you a conference bridge, touch the menu button in the upper left corner. The choose Call Settings.

Choose My Room from the list of settings. Enter a Dial-in Number for your conference bridge if one is not already there. Next, if the bridge has a Conference Number of Conference ID, enter that next. If this is your bridge, enter your Moderator PIN. If there is an additional Security PIN, enter that as well.
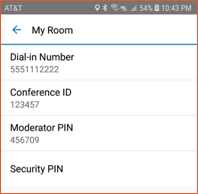
Calling a My Room Conference Bridge
The selections will work with many different conference bridges. When you are in your My Room, either use Call Room, or in the Chat session, touch the phone icon to automatically call into your bridge. This will bring up the dialing options allowing you to call into the conference bridge. The client calls the Dial-in number, waits a few seconds and dials the Moderator PIN plus the terminating #. If there is a Security PIN, it then waits a few more seconds and dials that followed by #.
When other users are in your My Room chat session, they can touch the phone icon to automatically call into your conference bridge. For anyone that has joined your My Room, their client will use the Conference ID and Security PIN.
