Using Call Recording in the Customer Admin Portal
The Basics
Call Recording allows calls to be recorded automatically or on demand, and provides easy access to stored files in the web-based Customer Administration Portal. Recorded calls can be either Supervised or Unsupervised. If Unsupervised, you are the only one who has access to your recordings. If Supervised, one or more other users within your company have access to the recordings.
Log In
- Go to vip.anpi.com
- Enter your username and password.
- If you do not have your username and password, please contact your company administrator.
- Locate the Call Recording section in the Enterprise Services tab.
My Recorded Calls Tab
If you have been assigned the Call Recording feature, you will be able to set your recording preferences and view all stored recordings.
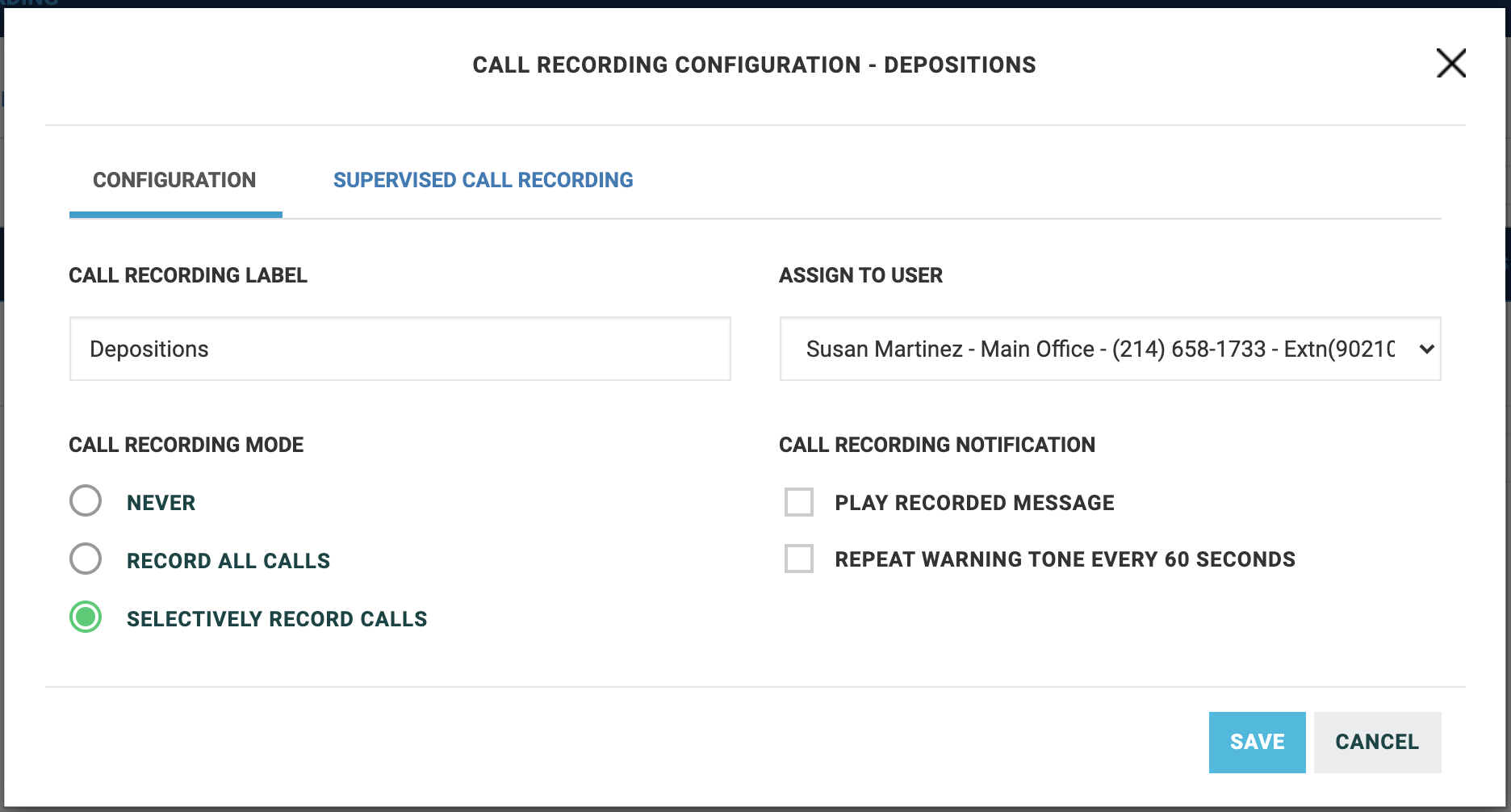
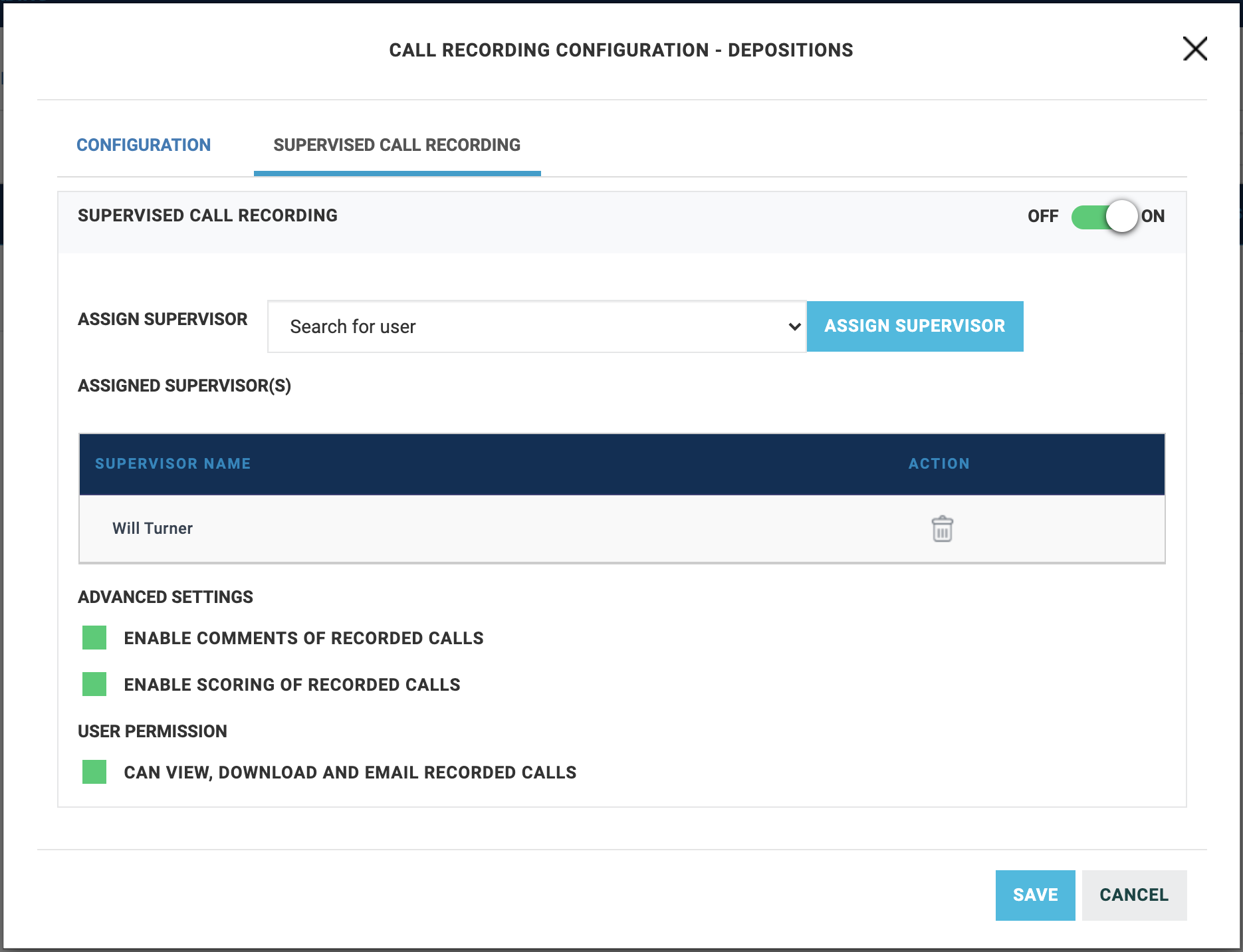
Manage Settings
- Choose the DID you want to manage, then click Settings.
- Choose among the following settings:
- Call recording mode:
- Never: No calls into this phone number will be recorded
- Record All Calls: Every call into this phone number will be recording.
- Selective Record Calls: This can be done when dialing a call or in the middle of the call. To record the call when dialing a number - dial *44 followed by the DID and pick up the receiver or select the speaker button. Automatically play recording notification and /or recording warning tone.
- Click Save.
Recorded Calls
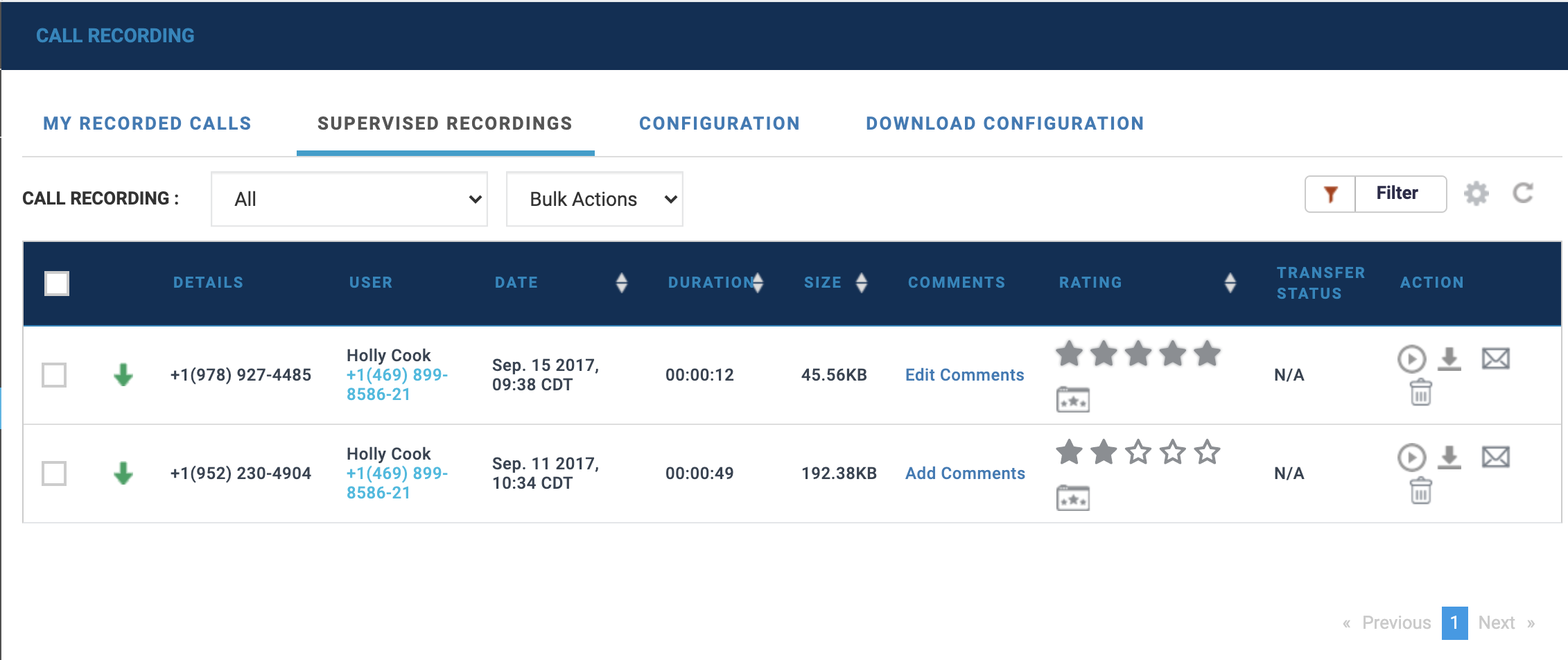
All your recorded calls will be stored within this tab. To view a list of your recorded calls:
- Expand the widget by clicking the double arrow icon in the upper right-hand corner of the widget.
- The following information will be displayed for each file: Assigned DID or Phone Number, User (You), Call Details (Direction of Call, Other User Details), Date and Time when the call was recorded, Duration of recorded call, Size, Annotations (if applicable): These are comments as provided by your supervisor(s) for the specific recording; Ratings (if applicable): This is the rating provided by your supervisor for this specific recording
- Actions: You can perform the following actions on individual files: Play, Download, Email, Delete
Using the Call Recording Features:
Activate Call Recording (Selectively Record Calls only)
To record an ongoing call, place the call on hold, dial *44 and then resume the call. This will record the call from the beginning of the conversation.
Pause and Resume Call Recording (Selectively Record Calls only)
To Pause Call Recording in an ongoing call, place the call on hold, dial *48 and the press the resume soft key.
To Resume call recording, place the call on hold, dial *49 and then press resume soft key.
Some devices may also offer a soft key ("Record" on Poly, "StartRec" on Yealink). From here you have pause and resume soft keys to toggle on and off.
To Email or Delete Multiple Files from Your Storage
• Click on the little box located on the right side of the row corresponding to each file.
• Click all files you wish to email or delete.
• Click “Bulk Actions” in the lower left-hand corner of the widget.
• Click the “Email” or “Delete”.
• If emailing, a box will appear for you to input the recipient’s email address.
• If deleting, a box will appear for you to confirm
the deletion.
Supervised Recordings Tab (Supervised Mode Only)
If you have been assigned to supervise another user’s call recordings, you will be able to set each user’s recording preferences and view all stored supervised recordings.
Manage Supervised Recordings
- Select the User – phone number from the dropdown menu.
- Click on Settings.
- Choose among the following settings:
- Call recording mode:
- Never: No calls into this phone number will be recorded
- Record All Calls: Every call into this phone number will be recording.
- Selective Record Calls: This can be done when dialing a call or in the middle of the call. To record the call when dialing a number - dial *44 followed by the DID and pick up the receiver or select the speaker button.
- Automatically play recording notification and /or recording warning tone.
- Click Save.
View Supervised Recordings
• Expand the widget by clicking the double arrow icon in the upper right-hand corner of the widget.
• Click on the Supervised Recordings tab.
• You can view the call recordings of a particular user by selecting from the Dropdown box.
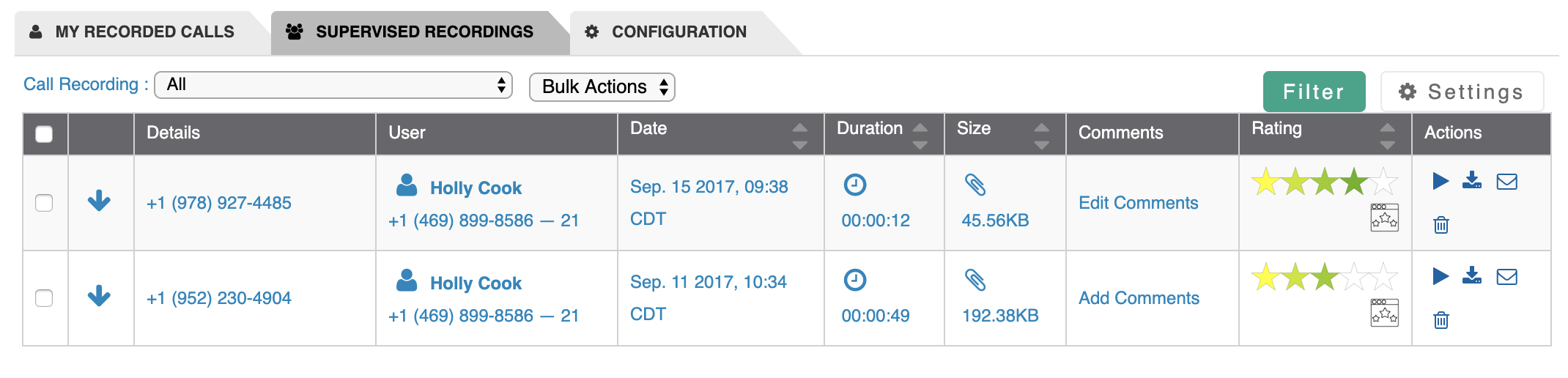
• The following information will be displayed for each file:
• Assigned DID or Phone Number
• User whose call was recorded
• Call Details (Direction of Call, Other User Details)
• Date and Time when the call was recorded
• Duration of the recorded call
• Size of the recorded file
• Annotations (if Applicable): Comment made
on recording.
• Ratings (if applicable): Rating made on recording
• Actions: Actions applicable to the specific
call Recording.
• You can perform the following actions on individual files:
• Play
• Download
• Delete
To Email or Delete Multiple Files
• Click on the little box located on the right side of the row corresponding to each file.
• Click all files you wish to email or download
• Click “Bulk Actions” in the lower left-hand corner of
the widget.
• Click “Email” or “Delete”.
• If emailing, a box will appear for you to input the recipient’s email address.
To View Files Stored Based on Certain Criteria
• Click on the Filter button on the top right-hand corner.
• Click on the time frame you wish to view:
• Choose the To and From date. Type in the name of user whose faxes you are trying to search.
• Type in the phone number of user whose faxes you are trying to search.
• Select Rating (if applicable) you want to filter.
• Click Filter.
• The files matching the filter criteria will be displayed.
Configuration Tab (Company Administrator Only)
The configuration tab is for administrators of the company’s phone system and allows the option to view/manage all Call Recording accounts within a company.
Configure Call Recording Users
To configure each Call Recording user:
• Browse down the list of call recording licenses that are available.
• Select the User – phone number to configure.
• Click Configure.
• Select which features to enable:
• Assign User whose calls will be recorded.
• Call Recording Mode - Never Record Calls, Record All Calls, and Selectively Record Calls.
• Notification - Play Recorded Message, Repeat warning tone every 60 seconds.
• Supervised Call Recording
• Assign Supervisors
• Enable annotation for recorded calls
• Enable scoring of recorded calls
• Select if the User can view the recorded calls
• Click Save.
