Manage Contacts in Voyant Connect for Smartphones
Editing Contacts
Contacts from your directory are typically other users in your company. The profile details are based on what is in the company directory. You can add edit other fields on the contact which are then private to your client. To edit a contact, touch the contact in your list, then choose Edit from the menu.
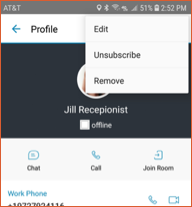
Most fields can be updated except the users IM address. Touch OK or Done to update the entry.
Adding Your Own Contacts
You can also add contacts that are not in the company directory. To add a new contact, while on the Contacts tab, touch the + button in the upper right-hand corner of the screen.
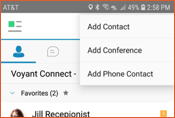
A new menu will appear letting you create a new contact for anyone you call frequently. From here, you can create a new Contact, Conference Contact or add a contact from your phone’s contact list. Enter the information you want to have for this contact and click Save. Your new contact will then appear in your list.
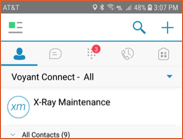
Adding Conference Bridge Contacts
You can also create contacts for any conference bridges you routinely call into. To create a conference bridge contact, choose Add Conference. Provide a display name such as Weekly Bridge.
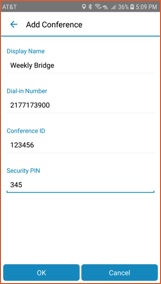
Enter the conference bridge dial-in number, then enter the conference ID and/or PIN if the bridge has one.
When you touch the contact and choose call, the client will call the conference bridge number, pause, then dial the conference ID, pause again and then dial the Security PIN if you entered one. The client adds the usual # to the end of each digit sequence so you don’t need to enter that as part of the conference ID or security PIN.
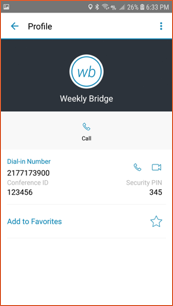
NOTE: The conference ID and security PIN are not strictly used for those purposes. These fields can be any sequence of digits you routinely use to access a conference bridge. The client will only dial a digit sequence if something was entered in either of the fields. If a field is empty, the client will not dial anything for that field.
Voicemail Contact
If you frequently transfer callers to a contact’s voicemail, edit that contact’s profile and use one of the entries, such as Personal Phone, to enter a digit string that includes the necessary * code. For example, if that user’s extension is 1001, enter *551001 as the Personal Phone number.
Favorites
If you have contacts you frequently use, mark these as a Favorite by touching that contact, then scrolling to the bottom of their profile settings and select the Add to Favorite option. This creates a group named Favorites and keeps this group at the top of your contact list.
Contact Sorting (Android)
By default, contacts are sorted last name first. This can be changed from the menu button in the upper left. Touch the menu button, then chose Preferences. In the Contacts section, chose how you want to sort your contacts.
Using Groups
Contacts can also be grouped. Groups can be created in the Desktop client and contacts added to the various groups. Those groups will then appear in your mobile client.
Searching Contacts
The search box at the top of the Contacts tab lets you quickly find contacts. Just begin typing part of a name and the list of matches will show with the search part highlighted. The matches are separated into ones found in which ever list you have selected from the drop-down.
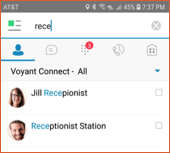
Touch the contact entry to open options. If the contact is part of your company, the options are chat, call, join room (join their My Room), and on each number you have a choice of an audio or video call. Options for external contacts may include audio or video calling.
