Group Communication Setup in Voyant Connect
Group communication is easy to manage in Voyant Connect by using the My Room feature.
My Room
Click the house icon in the profile section to start a My Room tab.
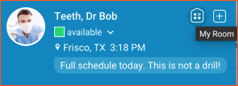
A new tab will open ready for you to add other users.
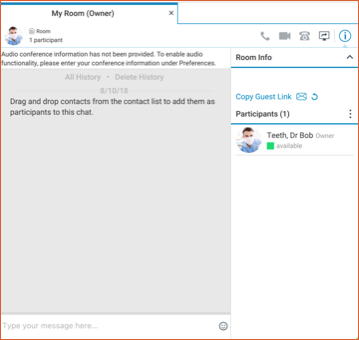
Conference Bridge Setup
If you see a message about Audio conference information not being provided, you may not be set up for a conference bridge. If you have a conference bridge you would like to use for group sessions, the information can be entered in Settings. Click the gear icon in the lower left corner of the client. The contact list will be replaced with a series of settings menus.
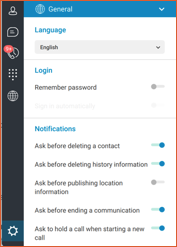
The menu defaults to General settings. Click General, and a menu will appear. Choose Advanced.
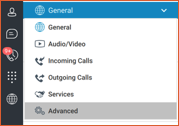
Scroll down until you reach the section titled Call bridge.
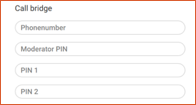
If the information is already filled out and not editable, then you already have a conference bridge assigned. If the fields are editable and you have a seat with a conference bridge or a separate conference service, enter the phone number used to reach the service. Enter your Moderator PIN if you have one. If participants have a separate PIN, enter the participant PIN in PIN 1. As you enter the data, the Room Info section in your My Room updates.

Once your My Room has the necessary conference bridge info, you are ready to use your My Room.
