Install Voyant Connect on Windows or Mac
Installing Voyant Connect is easy. Simply download the appropriate client for your operating system from Voyant.com, then complete the following steps:
MAC Installation
Use Finder to locate your downloaded client and double-click the file. The following window will appear.
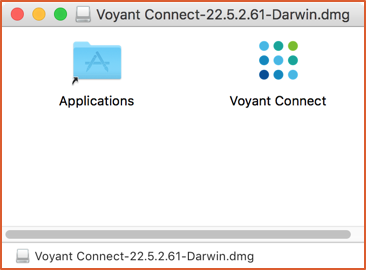
- Drag the Voyant Connect icon over to Applications.
- Once copied, open Applications and find the Voyant Connect app.
- When launched the first time, a dialog will appear indicating the application was downloaded from the Internet and confirming if you want to open it. Click Open to start Voyant Connect.
- On first launch, an End User License Agreement will be presented. Review and click I Agree to continue with the installation, or Cancel to stop the installation.
- The Voyant Connect login screen will then launch.
Windows Installation
During the initial installation on Windows, an option is offered to install an Outlook plug-in. In order for the installation of the plug-in to proceed correctly and work with Voyant Connect, the installation should be done as an Administrator. Right-click the installation file and choose Run As Administrator. If you don’t have administrator privileges, see your IT staff for assistance. Additionally, Voyant Connect must be installed to the default C: drive location when using the Outlook plug-in. Do not change the location if using the plug-in.
- Use Windows Explorer to locate your downloaded client and double-click the file (or right-click and choose Run As Administrator as noted above).
- Choose your language for installation.
- Click Next in the Voyant Connect Setup box.
- The End User License Agreement will be presented. Review and click I Agree to continue with the installation, or Cancel to stop the installation.
- Next, review the installation options.
- If you are running Outlook with an Exchange server, an optional Outlook Plugin can be installed. You will need to exit Outlook to install this.
- Next, choose the location to install the application (use default if installing plug-in) and then whether to create a Start Menu Folder. Click Next and the installation will complete.
- When finished, click Next and then Finish to launch Voyant Connect.
