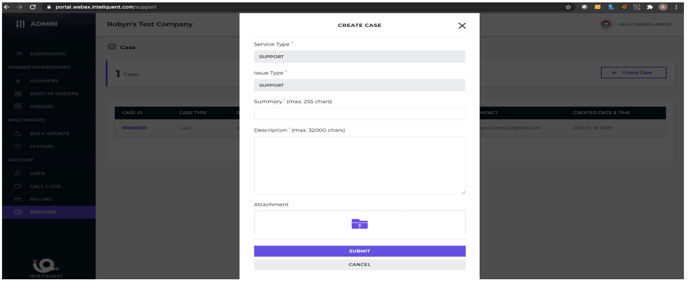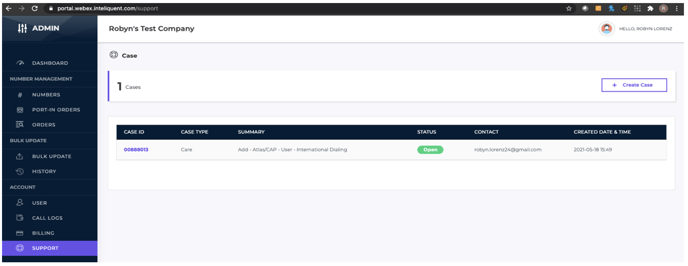Using the portal for Admins and End Users
The Inteliquent Cloud Connected PSTN Portal is where the customer can manage their services. There are two types of accounts available – Admin and User. Admin accounts are full visibility of the account, can manage users on the account, order numbers, etc. End User accounts can simply view the account and open support tickets.
You can immediately tell the level of access by looking at the upper left corner of the portal, which will show ADMIN or END USER.
Dashboard
This is the default screen you will see when logging into the portal. This screen will show the total numbers in inventory, split between toll-free and local numbers.

Number Management
Numbers
The numbers screen allows Admins to purchase or update Local or Toll-Free Numbers
If a user wishes to update a number, they can search that number, click on it, and it will open the features section of that number.
Here is where you can update the E911 address (found in E911 Services, as shown). Be sure to validate the address to ensure it is represented accurately in the Emergency Services Database.
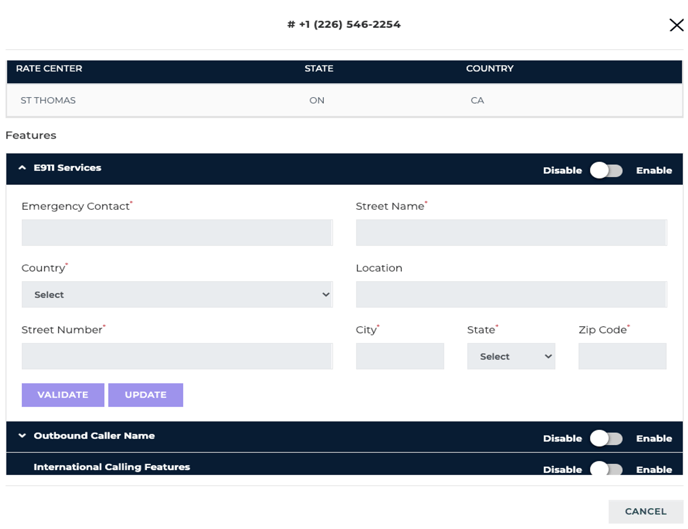 Port-In Orders
Port-In Orders
Admins can create or lookup status and history for Port-In Orders.
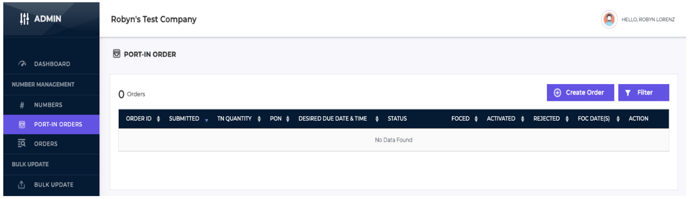
Orders
Admins can view the history of Local or Toll Free Orders on the account and check their details.
 To check into the details of the order, click on the order to expand the results.
To check into the details of the order, click on the order to expand the results.

Bulk Update
Bulk Update
The Bulk Update section allows you to make sweeping changes to all of your inventory at one time.
By utilizing the Download CSV button, you will receive a current file with information about all of your numbers, including field such as DID, RATECENTER, and E911 ENABLED. You can make updates to this file to alter the information therein, and then upload the new CSV file to the system.
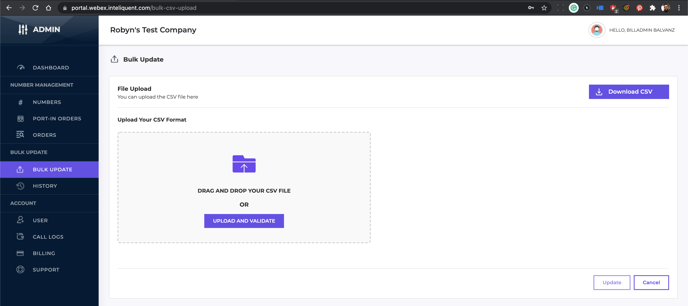
Bulk Updates in the system frequently take minutes to update, so patience is paramount with this feature.
History
This screen will show an itemized history of the updates made in Bulk Updates.
Account
User
This page is used by admins to track the users of your system. You can Add New User with the button at the top, and filter the information with the Filter section.
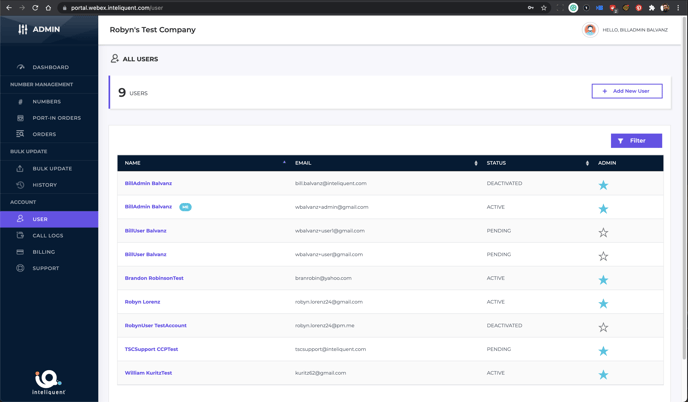
Call Logs
You can search your call history here. Data such as Start Time, Origination Number (From), Termination Number (TO), and duration are noted here. You can also download a CSV of the records with the Download CSV button.
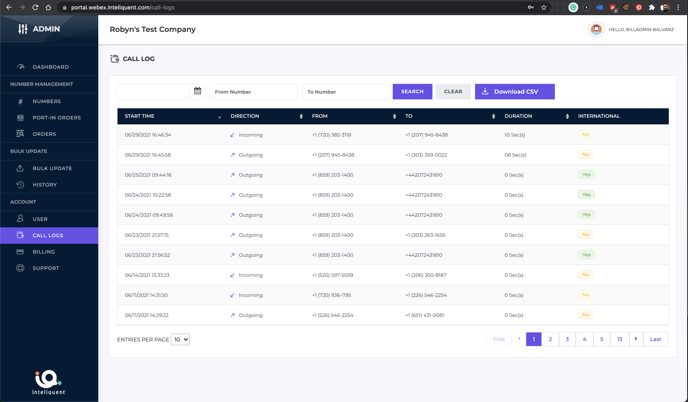
Billing
This section will hold the records of your monthly invoices. From here you can download and vew your invoices.
Support
You can create cases, view status, and add notes.