- Sinch Voice Knowledge Base
- Softphone, Messaging, and Collaboration Clients
- Voyant Connect For Desktop 22.7.5 and 22.5.3 (End of Support)
-
Helpful Basics
-
Product Enhancements
-
Inteliquent Customer Portal
-
Vitelity Portal
-
UCaaS Admin Portal
-
Softphone, Messaging, and Collaboration Clients
-
Devices
-
Atlas Partner Portal
-
Microsoft Operator Connect Portal
-
Cloud Connect for Webex Calling
-
Enterprise SIP Trunking
-
Cloud Business Fax
-
Fax Application
-
Broadsoft Portal
-
Operator Connect for Partners
Logging In to Voyant Connect 22.7.5 and 22.5.3
Logging In to Voyant Connect
Once installation is complete, the Login screen will launch.
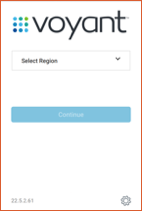
Click the Select Region drop-down. Your sales representative or Administrator will let you know which option to choose. Click Continue.
Don’t worry if you chose the wrong one. To change it at any time, click the gear icon in the lower right corner of the login screen above, then choose Edit Login Info from the menu. Select the other login option, save and then retry logging into your account.
Enter your Username and Password to login. Optionally, set the Remember Password option and/or the Sign in automatically option if you don’t want to enter the information every time you login.
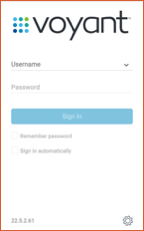
Windows First Login
When you first login on Windows, two pop-ups will appear offering to configure two optional features.
- The first is whether you want to set Voyant Connect as your default calling application on your Windows 10 computer. The choice can be changed later.
- The second is whether you want to enable Outlook integration. This will allow the client to search and import contacts from Outlook, and allow Voyant Connect to show your presence status as “meeting” during times where you have a meeting in your Outlook calendar.
