How to Manage PTT in the Customer Administration Portal
Push to Talk vs. Paging
Group Paging enables you to broadcast one-way audio announcements to users who are subscribed to a specific page group. Push-to-Talk (PTT) is a collaborative tool typically used with wireless handset phones, enabling you to exchange broadcasts with one user at a time subscribed to a PTT channel, much like a walkie-talkie.
Push to Talk (PTT) is a feature enabled for certain devices within the Customer Administration Portal. It is device dependent - meaning that all of the devices in the PTT group must have that capability. Using the PTT feature is done with the device itself, typically through a menu or by using the *50 Feature Access Code. This article only talks about how to set up the feature in the Customer Admin Portal.
In order for this feature to work, it must be activated on all seats that will use it. This can be done most efficiently in the Customer Admin Portal in the Bulk Updates section.
Even if the settings for the seat are enabled for Push-to-Talk, it will not work with the officeXtend or nCommand Plus apps due to restrictions on its functionality from the mobile carriers.
Activate PTT in the Customer Admin Portal
Before you can begin to assign and manage individual access, you must first enable the feature from the Location tab in CAP.
- Go to Locations Tab
- Select a single location or All Locations as desired
- Press the Feature(s) button at the top of the page.
- Activate Push to Talk with the Activate button.
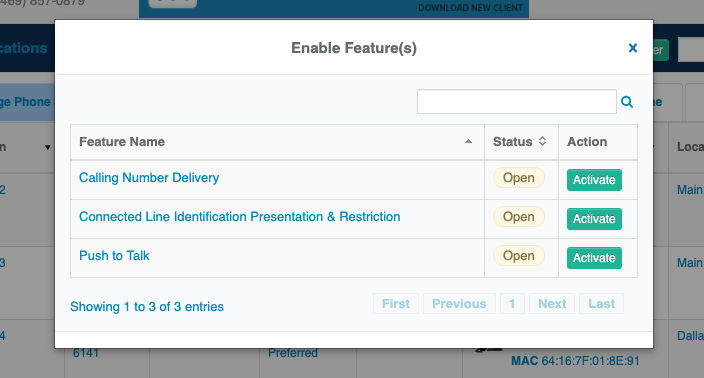
Note: you will receive a message that the feature is being activated, and that it is In progress while the system is building the feature set in the back end. This can take several minutes depending on the PBX.
Set Up Push to Talk for an Individual Line
You can set this feature for an individual line in the Locations section by Managing Settings for the seat.
- In the Location section, find the seat you would like to configure.
- Press the Edit button to open Manage Settings.
- Navigate to the Call Control tab.
From the Push to Talk section, you have a few options:
- Auto-Answer: toggle this on to automatically accept any incoming PTT transmissions
- Outgoing Connection Type: select one-way or two-way connections
- Access List: build the list of connections here, either by including everyone except a chosen list, or by allowing only those from the list.
- +User(s): search. by location to find members to add to the list.
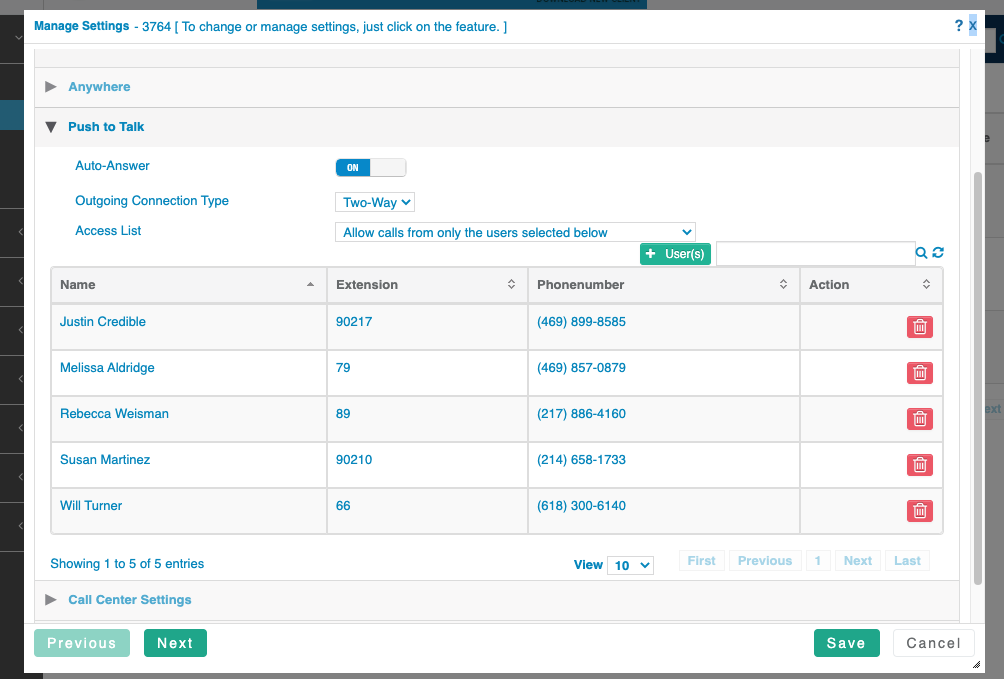
Be sure to save after the settings have been changed.
Bulk Updating
You can also configure multiple users with the Bulk Update section in the CAP.
- Navigate in the Customer Admin Portal to the Bulk Update tab.
- Select Push To Talk
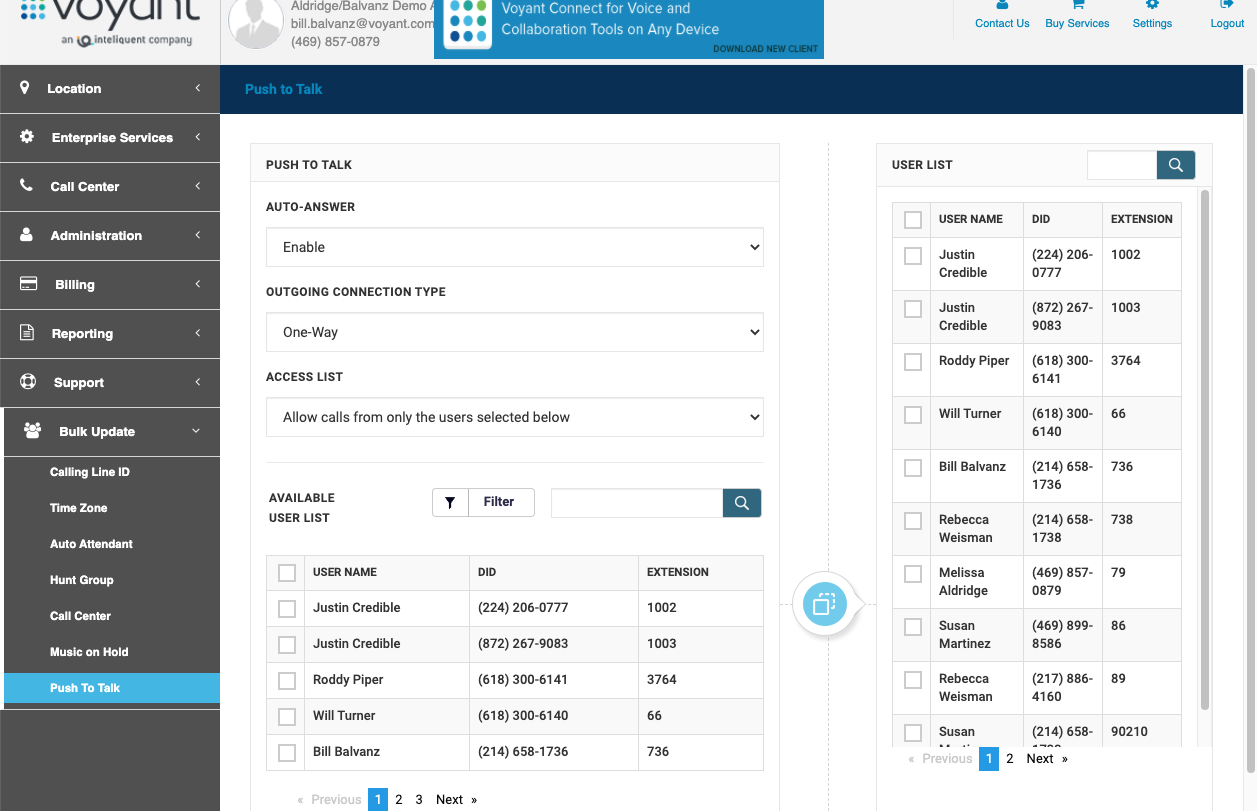
From this screen you can set the feature parameters for multiple users at once, by selecting the users to update on the right, or by using the bulk selection tools at the bottom.
The features that can be changed are the same as the ones in the Manage Settings in Locations, but can be applied to multiple seats at the same time.
Be sure to press Update at the bottom to begin the process of running the script to make these changes.
Bulk updates typically take several minutes to execute, depending on how many features are being changed. Patience is critical.
