- Sinch Voice Knowledge Base
- Softphone, Messaging, and Collaboration Clients
- Voyant Connect for iOS and Android 22.6 (End of Support)
-
Helpful Basics
-
Product Enhancements
-
Inteliquent Customer Portal
-
Vitelity Portal
-
UCaaS Admin Portal
-
Softphone, Messaging, and Collaboration Clients
-
Devices
-
Atlas Partner Portal
-
Microsoft Operator Connect Portal
-
Cloud Connect for Webex Calling
-
Enterprise SIP Trunking
-
Cloud Business Fax
-
Fax Application
-
Broadsoft Portal
-
Operator Connect for Partners
Using Chat in Voyant Connect for iOS/Android 22.6
Using Chat in Voyant Connect for Smartphone
Chat is easy with Voyant Connect. You can start a chat session with anyone in your company. Chats can also be upgraded to calling or video.
Starting a Chat
To begin a chat with a user, touch the chat icon in the tab bar to view your contacts. Select the contact you want to chat with.

Touch the Chat button to begin a chat session. Starting a chat with someone you already have chatted with earlier will restore that chat session.

To send a message, simply type your message in the space at the bottom and touch the send button to send your message. A list of emoticons is also available.
Group Chat
To add others to a chat session, touch the person icon in the upper. Place a check mark beside all the contacts you want to invite. When you are done, touch the check mark in the upper right corner on Android or touch Done on iOS.
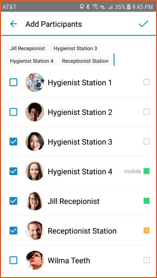
As users accept the group chat, you will see messages when they join.
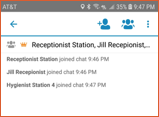
To see a current list of participants, touch the multiple-person icon.
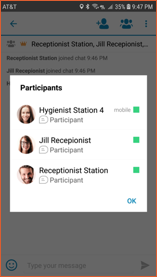
You can continue to add additional participants at any time. Touch the menu bar in the upper right corner and choose Leave Chat or Leave Conversation to end your participation in this group chat.
